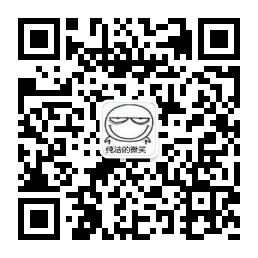1. 概述
在本教程中,我们将介绍如何使用Profile禁用Spring Cloud的客户端服务发现。这在我们希望在不对代码进行任何更改的情况下启用/禁用服务发现的情况下非常有用。
2. 设置Eureka Server和Eureka Client
让我们从创建Eureka Server和Discovery Client开始。
首先,我们可以使用Spring Cloud Netflix Eureka教程的第2部分设置我们的Eureka服务器。
2.1 Discovery Client设置
下一部分是创建另一个将在服务器上注册自己的应用程序。让我们将此应用程序设置为Discovery Client。
让我们将Web和Eureka Client启动器依赖项添加到我们的pom.xml中:
<dependencies>
<dependency>
<groupId>org.springframework.cloud</groupId>
<artifactId>spring-cloud-starter-netflix-eureka-client</artifactId>
</dependency>
<dependency>
<groupId>org.springframework.boot</groupId>
<artifactId>spring-boot-starter-web</artifactId>
</dependency>
</dependencies>
我们还需要确保我们的Cloud Starter出现在依赖管理部分,并且Spring Cloud版本已设置。
使用Spring Initializr创建项目时,这些已经设置好了。如果没有,我们可以将它们添加到我们的pom.xml文件中:
<dependencyManagement>
<dependencies>
<dependency>
<groupId>org.springframework.cloud</groupId>
<artifactId>spring-cloud-starter-parent</artifactId>
<version>${spring-cloud-dependencies.version}</version>
<type>pom</type>
<scope>import</scope>
</dependency>
</dependencies>
</dependencyManagement>
<properties>
<spring-cloud-dependencies.version>2021.0.1</spring-cloud-dependencies.version>
</properties>
2.2 添加配置属性
一旦我们有了依赖项,我们需要做的就是将我们新的客户端应用程序的配置属性添加到application.properties文件中:
eureka.client.serviceUrl.defaultZone=${EUREKA_URI:http://localhost:8761/eureka}
eureka.instance.preferIpAddress=false
spring.application.name=spring-cloud-eureka-client
这将确保当应用程序启动时,它会在Eureka服务器上注册自己,该服务器位于上面指定的URL。它将被称为spring-cloud-eureka-client。
我们应该注意,通常情况下,我们还会在配置类上使用@EnableDiscoveryClient注解来启用Discovery Clients。但是,如果我们使用Spring Cloud启动器,则不需要注解。默认情况下启用Discovery Client。另外,当它在类路径上找到Netflix Eureka Client时,它会自动配置它。
2.3 HelloWorldController
为了测试我们的应用程序,我们需要一个可以访问的示例URL。让我们创建一个简单的控制器,它将返回一条问候消息:
@RestController
public class HelloWorldController {
@RequestMapping("/hello")
public String hello() {
return "Hello World!";
}
}
现在,是时候运行Eureka Server和Discovery Client了。当我们运行应用程序时,Discovery Client将向Eureka Server注册。我们可以在Eureka Server仪表板上看到相同的内容:

3. 基于Profile的配置
在某些情况下,我们可能希望禁用服务注册。一个原因可能是环境。
例如,我们可能希望在本地开发环境中禁用Discovery Clients,因为每次我们想在本地进行测试时都不需要运行Eureka服务器。让我们看看如何实现这一目标。
我们将更改application.properties文件中的属性以启用和禁用每个Profile的Discovery Client。
3.1 使用单独的属性文件
一种简单且流行的方法是为每个环境使用单独的属性文件。
因此,让我们创建另一个名为application-dev.properties的属性文件:
spring.cloud.discovery.enabled=false
我们可以使用spring.cloud.discovery.enabled属性启用/禁用Discovery Client。我们已将其设置为false以禁用Discovery Client。
当dev Profile处于激活状态时,将使用此文件而不是原始属性文件。
3.2 使用多文档文件
如果我们不想为每个环境使用单独的文件,另一种选择是使用多文档属性文件。
我们将添加两个属性来执行此操作:
#---
spring.config.activate.on-profile=dev
spring.cloud.discovery.enabled=false
对于这种技术,我们使用“#—”将我们的属性文件分成两部分。此外,我们将使用spring.config.activate.on-profile属性。这两行结合使用,指示应用程序仅在Profile处于激活状态时才读取当前部件中定义的属性。在我们的例子中,我们将使用dev Profile。
与之前一样,我们将spring.cloud.discovery.enabled属性设置为false。
这将禁用dev Profile中的Discovery Client,但在Profile未处于激活状态时保持启用状态。
4. 测试
现在,是时候运行Eureka Server和Discovery Client并测试一切是否按预期工作了。我们还没有添加Profile。当我们运行应用程序时,Discovery Client将向Eureka Server注册。我们可以在Eureka Server仪表板上看到相同的内容:

4.1 使用Profile进行测试
接下来,我们将在运行应用程序时添加Profile。我们可以添加命令行参数-Dspring.profiles.active=dev以启用dev Profile。当我们运行应用程序时,我们可以看到客户端这次没有向Eureka Server注册:

5. 总结
在本教程中,我们学习了如何使用属性来添加基于Profile的配置。我们使用相同的方法根据激活的Profile禁用Discovery Client。
与往常一样,本教程的完整源代码可在GitHub上获得。
Post Directory